O Word certamente é uma das aplicações mais utilizadas dentro do pacote Office, com diversas páginas de texto sendo criadas a cada dia. E, nesse processo, talvez seja comum se deparar com uma página em branco no final do documento ou até mesmo no meio do arquivo.
Mas saiba que não é difícil se livrar dessas páginas indesejadas, inclusive o passo a passo é bastante simples. Nas linhas a seguir, vamos explicar como excluir uma página no Word. Confira!
Apagar uma página em branco no Word é um processo rápido e prático..
Passo a passo para excluir uma página no Word
Caso esteja se perguntando sobre como excluir uma página no Word, basta seguir o método que está na sequência:
1. Abra o documento desejado e depois pressione Ctrl + Shift + 8 para ativar o ícone de parágrafo dentro do arquivo. Essa mesma opção também está disponível na guia Página Inicial, dentro da categoria Parágrafo;
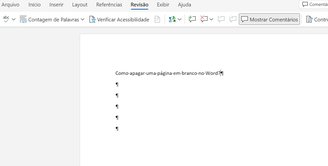 Apagar uma página do Word é simples.
Apagar uma página do Word é simples.
2. Dentro do documento, observe todas as marcações de parágrafo que vão aparecer, bem como as indicações de quebra de página;
3. Apague todas as marcações extras de parágrafo para diminuir os espaços até que a página adicional suma do documento;
4. Uma vez finalizado esse processo, basta pressionar as teclas Ctrl + Shift + 8 outra vez ou desfazer a seleção de parágrafo dentro do menu Página Inicial.
Vale mencionar que o recurso acima também vale na versão online do Word, bastando usar o mesmo atalho para verificar os parágrafos extras.
Como excluir página em branco do Word?
Outra situação comum no Word é a presença de uma página em branco no final ou no meio de um documento. Isso pode acontecer por diversos motivos, como quebras de página ou parágrafos em excesso.
Porém, não há motivos para preocupação, já que o procedimento para removê-la é relativamente simples:
1. Clique em Mostrar tudo na guia Início (símbolo de ¶) para visualizar os caracteres invisíveis, como quebras de página e parágrafos extras;
2. Se houver um parágrafo vazio ou uma quebra de página, selecione esses elementos. Depois, basta pressionar Delete ou Backspace para removê-los.
Posso eliminar uma página em branco no final do documento?
Eis aqui outro problema bastante comum para usuários do Word. Porém, uma página em branco no final do documento é um problema comum que pode ser facilmente resolvido. Confira:
1. Role até o final do documento ou use o atalho Ctrl + End para ir diretamente ao último ponto do documento;
2. Ative os símbolos ocultos (opção Mostrar tudo) para identificar qualquer quebra de seção ou parágrafo em branco. Depois, basta selecionar e apagar esses elementos indesejados.
E se eu quiser apagar todas as páginas?
Caso tenha desistido de um projeto e queira apagar várias páginas de um documento de uma vez, a estratégia será um pouco diferente:
1. Use o mouse ou o atalho Ctrl + Shift + seta para baixo para selecionar o conteúdo de todas as páginas que deseja apagar.
2. Com as páginas selecionadas, pressione a tecla Delete ou Backspace no teclado.
3. Por fim, verifique se todas as páginas foram realmente excluídas, conferindo a numeração de páginas ou o conteúdo restante.
O que fazer quando a página em branco aparece na impressão?
Se você está imprimindo um documento e páginas em branco aparecem inesperadamente, isso pode estar relacionado às configurações de impressão ou a quebras de seção não intencionais. Na sequência, vamos apresentar algumas dicas para resolver esse problema:
Verifique as quebras de seção
Ative a opção Mostrar tudo no Word para conferir se existem quebras de página ou de seção desnecessárias que podem estar causando o problema. Se for preciso, apague cada uma delas.
Revise as configurações de impressão
Antes de enviar para a impressora, verifique se as páginas indesejadas estão sendo selecionadas para impressão. Para não ter problemas, no menu de impressão ajuste a seleção para Imprimir páginas específicas, evitando que páginas em branco sejam incluídas.
Verifique o cabeçalho e rodapé
Outro ponto importante é que, às vezes, o conteúdo do cabeçalho ou rodapé pode estar causando a impressão de uma página em branco. Quer evitar o problema? Certifique-se de que não há elementos nesses espaços que possam estar forçando a impressão de páginas extras. Portanto, atenção!
Curtiu esse conteúdo? Compartilhe com seus conhecidos nas redes sociais, e aproveite para ler também sobre como converter PDF para Word. Até a próxima!
****
Atualizado no dia 16/10/2024.
