Seja no ambiente corporativo ou para algum trabalho escolar, usar o PowerPoint ou o Google Slides para criar apresentações é fundamental. Porém, não são todos os usuários que conseguem realizar essa tarefa ou sequer sabem como começar a mexer nesses programas.
Caso esteja neste grupo e tenha dúvidas, vamos explicar abaixo o que você precisa fazer para a criar a sua apresentação utilizando os dois softwares. Confira!
Como criar uma apresentação no PowerPoint?
O PowerPoint faz parte do pacote Office. Por isso, exige uma licença da Microsoft para liberar o acesso às ferramentas de apresentação. Caso seja proprietário de uma chave, basta fazer o seguinte:
- Abra o PowerPoint. Na guia Arquivos, selecione Novo;
- Clique em Criar, selecione uma variação de cor dentre as opções apresentadas, depois clique em Criar novamente;
Caso queira usar o PowerPoint para criar apresentações, é preciso comprar uma licença da Microsoft ao pacote Office. (Fonte: Microsoft/Divulgação)
- Finalizada essa etapa, o documento vai abrir e permitir que você faça todas as alterações desejadas para criar a apresentação.
Como criar apresentação no Google Slides?
Já para iniciar o processo de criação de slides no serviço do Google, basta seguir as etapas abaixo:
- Acesse a ferramentas de slides dentro do seu Google Drive ou no site da aplicação;
- Na área Iniciar uma nova apresentação, clique na opção Em branco ou em um dos modelos disponíveis;
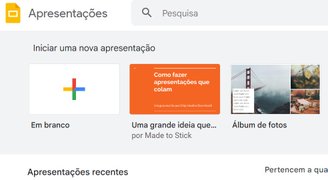 Acesso ao Google Slides é gratuito para qualquer pessoa. (Fonte: TecMundo/Reprodução)
Acesso ao Google Slides é gratuito para qualquer pessoa. (Fonte: TecMundo/Reprodução)
- Ao escolher a modalidade que mais lhe agrada, basta começar a trabalhar no documento para criar a sua apresentação.
Vale lembrar que as duas plataformas contam com outros recursos adicionais, como importar um layout padrão, inclusão de links e até mesmo o uso de músicas e vídeos nas apresentações.
Esperamos que este conteúdo tenha lhe ajudado. Compartilhe o tutorial com outras pessoas em suas redes sociais, e aproveite também para conhecer as novidades do Office 2024. Até a próxima!
***Matéria atualizada por Douglas Vieira em 25/11/2024
