O NVIDIA App é o novo software da empresa para Windows, que irá substituir outros atuais, como o GeForce Experience. E entre as diversas novidades, chama destaque as opções de filtros para jogos, onde é possível dar uma nova cara aos games mais antigos, inclusive aplicando HDR em títulos que não possuem o recurso nativo.
Sendo assim, é possível dar uma nova cara a um jogo do passado, que seja compatível com Directx 9 ou superior, usando apenas uma tecla de atalho. Entretanto, há toda uma preparação para isso, onde o Voxel te ensina todo o passo a passo Confira!
Como aplicar o filtro HDR nos seus jogos?
Antes de tudo, é preciso que você tenha os seguintes itens:
- Um monitor com suporte para reprodução de imagens HDR;
- O novo NVIDIA App instalado e atualizado no seu PC;
- Todos os drivers da sua placa GeForce atualizados.
- Windows 11.
Em seguida, é preciso desabilitar a função “Auto HDR” do Windows 11. Para isso, siga o passo a passo:
1. Na barra de pesquisa do Windows 11, digite “Configurações”;
Digite o nome do menu na barra de pesquisas do WindowsFonte: Reprodução / Voxel
2. Em seguida, clique na opção referente ao menu, como mostra a imagem abaixo;
 Clique na opção “Configurações” para ter acesso a mais opções do sistemaFonte: Reprodução / Voxel
Clique na opção “Configurações” para ter acesso a mais opções do sistemaFonte: Reprodução / Voxel
3. Na tela que se abriu, clique na opção “Sistema”;
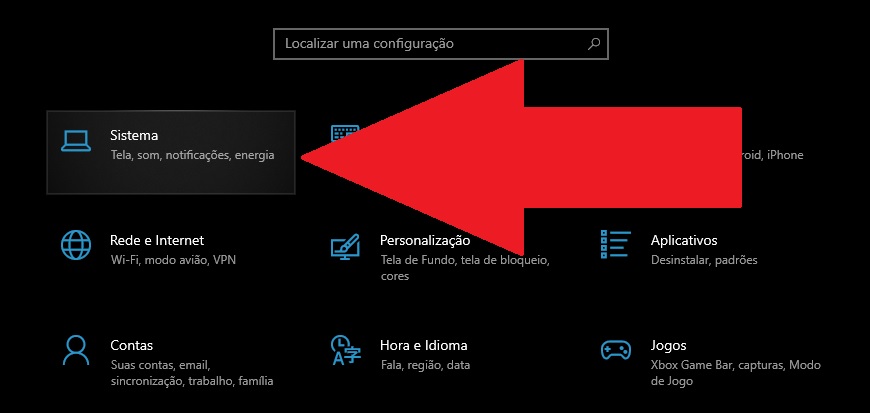 A opção “Sistema” é a primeira da listaFonte: Reprodução / Voxel
A opção “Sistema” é a primeira da listaFonte: Reprodução / Voxel
4. Depois, na aba “Tela”, aperte na opção “Configurações do Windows HD Color”;
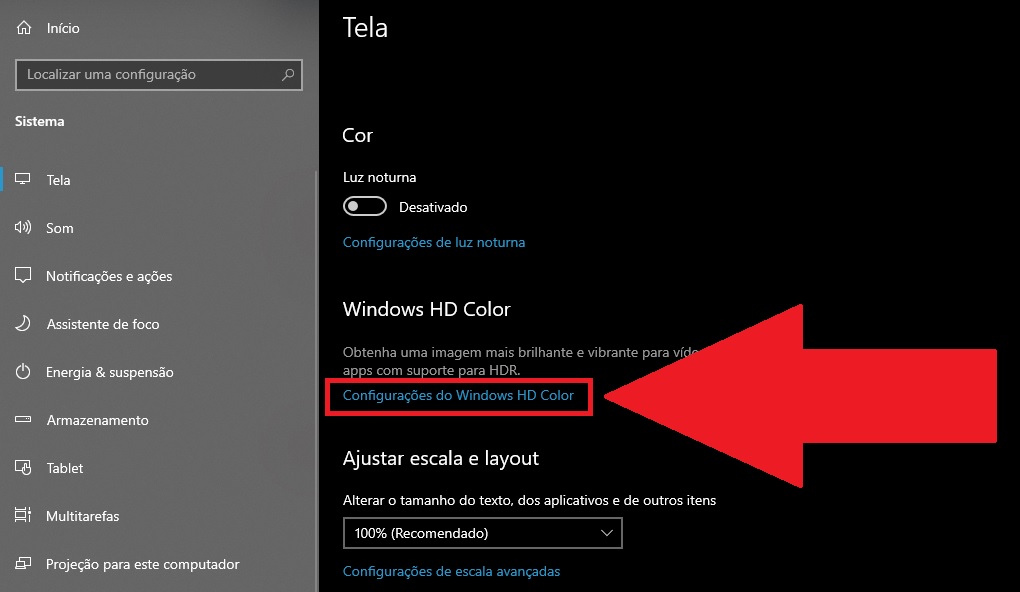 É preciso descer a tela para encontrar a opção “Configurações do Windows HD Color”Fonte: Reprodução / Voxel
É preciso descer a tela para encontrar a opção “Configurações do Windows HD Color”Fonte: Reprodução / Voxel
5. Em seguida, desative a opção “Auto HDR” para evitar que o próprio Windows 11 acione-a automaticamente na hora de reproduzir jogos ou vídeos;
 É preciso desativas as configurações HDR do WindowsFonte: Reprodução / Voxel
É preciso desativas as configurações HDR do WindowsFonte: Reprodução / Voxel
6. Pronto, agora você as opções automática de HDR estão desativadas.
A próxima etapa é aplicar o filtro dentro dos jogos. Para isso, é preciso que eles:
- Não estejam com o HDR ativado nas configurações internas de vídeo;
- Que o game a ser reproduzido seja compatível com DirectX 9 ou outra versão mais recente.
Em seguida, é só seguir o passo a passo:
1. Inicie o jogo no qual você quer aplicar o filtro;
2. Com a partida iniciada, aperta as teclas de atalho “Alt + F3” para abrir o menu de opções do NVIDIA App;
3. Uma vez lá, clique na opção “Filtros disponíveis”
4. Em seguida, clique em “RTX Dymanic Vibrance”
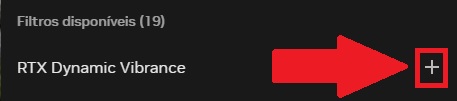 Clique no ícone de ” + ” para adicionar o filtro ao jogoFonte: Reprodução / Voxel
Clique no ícone de ” + ” para adicionar o filtro ao jogoFonte: Reprodução / Voxel
5. Perceba que, com o efeito aplicado, o jogo já mostra um visual melhorado;
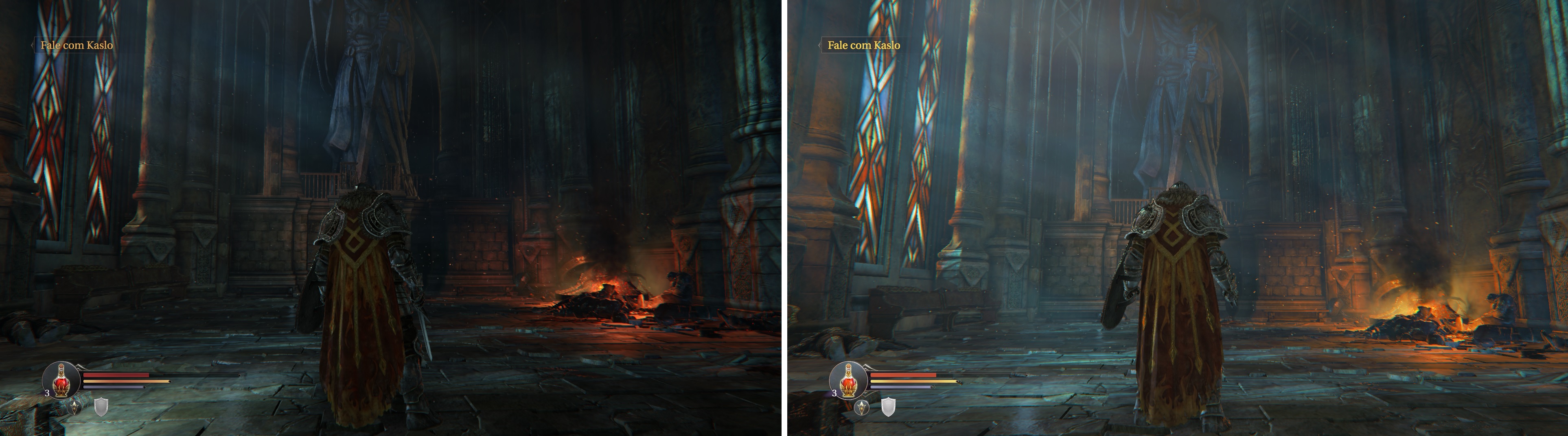 Reprodução / Voxel
Reprodução / Voxel
6. Você também pode acrescentar outros filtro para, por exemplo, clarear ou escurecer o seu jogo;
7. Já na opção “Perfil”, você pode armazenar diversos tipos de efeitos pré-programados para mudar a qualquer momento com o game rodando;
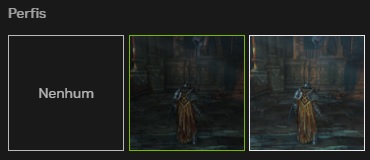 Você pode configurar até três perfis com diferentes opções de efeito para serem aplicado no seu jogoFonte: Reprodução / Voxel
Você pode configurar até três perfis com diferentes opções de efeito para serem aplicado no seu jogoFonte: Reprodução / Voxel
7. Pronto, agora é só alterar a qualquer momento e se divertir com seu antigo jogo com cara de game da atual geração.
E você, o que achou do recurso? Conte para a gente nas redes sociais do Voxel!
