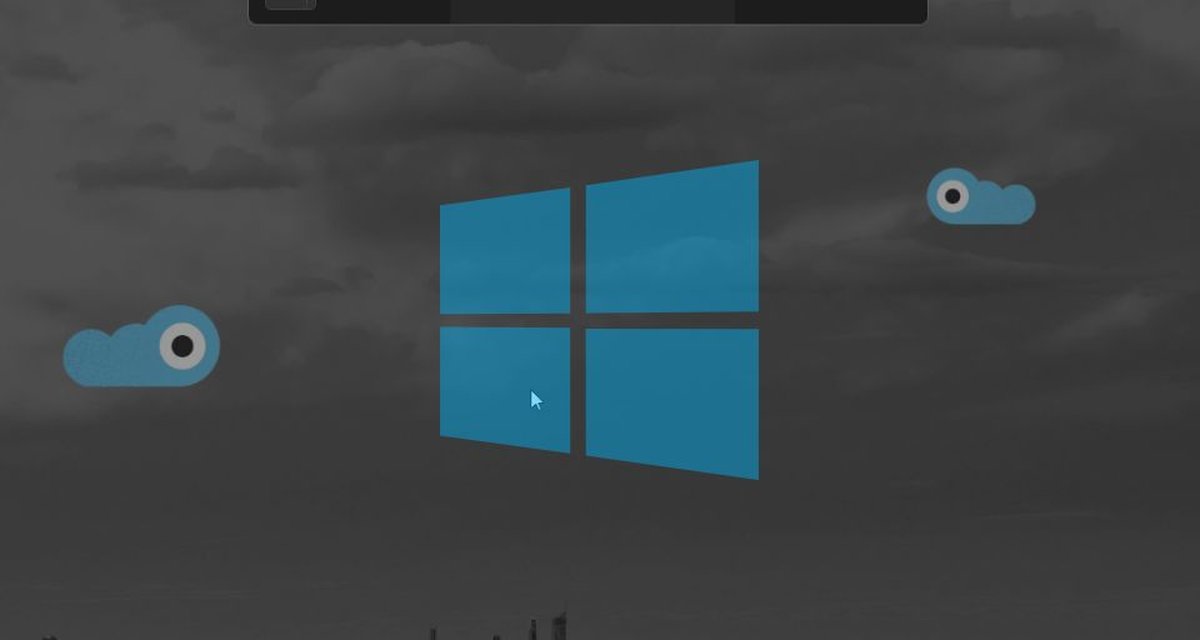O Windows é um sistema operacional que conta com tantos recursos que, muitos deles, acabam sendo desconhecidos por usuários comuns. Entre eles, está o de gravação de tela, que permite capturar o que você faz no sistema operacional, sem a necessidade de instalar um aplicativo de terceiros para fazer o procedimento.
Além de ser uma mão na roda para produzir tutoriais e trabalhos similares, o recursos de captura de tela também pode ser utilizado para a produção de projetos e, até mesmo, a gravação de jogos que são executados no Windows.
Hoje o TecMundo te ensina como gravar a tela do PC no Windows sem precisar de aplicativos. Confira!
Como gravar a tela do PC no Windows?
Antes de mostrar o passo a passo, é importante lembrar que, embora o procedimento seja apresentado no Windows 10, ele é o mesmo na versão mais atual do sistema operacional: o Windows 11.
O procedimento de gravação de tela é o mesmo tanto no Windows 10 quanto no Windows 11Fonte: Reprodução / TecMundo
1. Em qualquer parte do Windows, aperte as teclas de atalho “Windows” + “G” para abrir a Xbox Game Bar;
2. Depois que o menu se abriu, clique no ícone da câmera, como mostra a imagem abaixo;
 Clique no ícone da câmera para ativar a barra de gravação de tela do Windows.Fonte: Reprodução/TecMundo
Clique no ícone da câmera para ativar a barra de gravação de tela do Windows.Fonte: Reprodução/TecMundo
3. Em seguida, clique no botão para iniciar a gravação, ou aperte as teclas de atalho “Windows” + “ALT” + “R”;
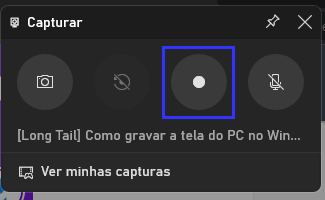 Você pode acionar a gravação clicando no ícone ou apertando as teclas de atalho.Fonte: Reprodução/TecMundo
Você pode acionar a gravação clicando no ícone ou apertando as teclas de atalho.Fonte: Reprodução/TecMundo
4. Para encerrar a gravação, clique no mesmo botão, ou aperta as mesmas teclas de atalho;
5. Depois de encerrada a gravação, aperte na opção “Ver minhas capturas”;
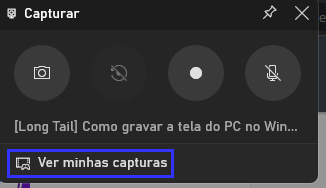 Procure pela opção “Ver minhas capturas” na parte inferior da tela.Fonte: Reprodução/TecMundo
Procure pela opção “Ver minhas capturas” na parte inferior da tela.Fonte: Reprodução/TecMundo
6. Uma pequena janela se abrirá no centro da tela, mostrando as últimas gravações feitas. Caso queira acessar a pasta na qual os vídeos foram enviados, clique na opção “Abrir local do arquivo”, como mostra a imagem abaixo;
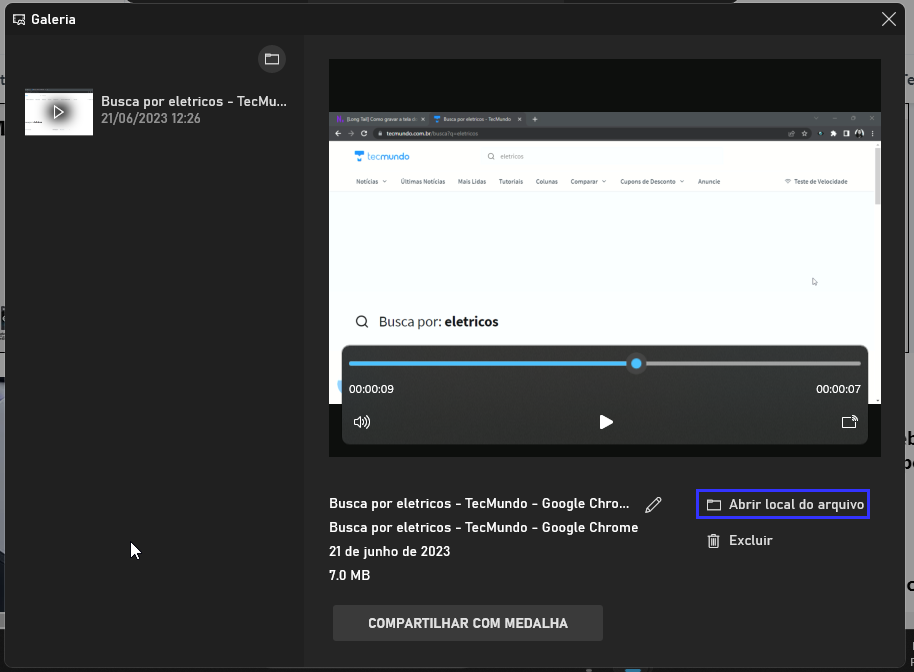 Clicando em “Abrir local de arquivo”, você é redirecionado para a pasta de origem dos vídeos gravados.Fonte: Reprodução/TecMundo
Clicando em “Abrir local de arquivo”, você é redirecionado para a pasta de origem dos vídeos gravados.Fonte: Reprodução/TecMundo
7. Pronto, agora é só usar os vídeos capturados da maneira que quiser!
Agora que você já sabe como usar o gravador de tela Windows, não precisa mais ter que recorrer a outros aplicativos para realizar a função.
Posso gravar qualquer coisa usando esse recurso do Windows?
Apesar de a ferramenta de captura do Windows oferecer vários recursos, ela não permite que você grave qualquer coisa. Ao ativá-la, será possível gravar apenas jogos e aplicativos, impossibilitando que você tenha registro de coisas da área de trabalho ou do sistema operacional.
Todas as gravações possuem áudio?
Caso tenha essa preocupação, fique tranquilo: todo áudio reproduzido na tela vai para a gravação assim que ela for finalizada. Também é possível registrar o áudio do microfone caso esteja falando, desde que essa opção esteja habilitada nas configurações.
Para onde vão as gravações de tela?
Por padrão, todas as gravações vão para o caminho C:UsersSEUNOMEVideosCaptures após a finalização. Caso queira, também é possível ter um acesso mais rápido a esses materiais pressionando “Windows + G”, depois clicar no botão “Capturar” e escolher a opção “Ver minhas capturas”.
Gostou do conteúdo? Fique por dentro dese e outros tutoriais completos e fáceis de reproduzir aqui no TecMundo. Se desejar, leia como baixar vídeos do YouTube facilmente. Até a próxima!
****
Matéria atualizada por Douglas Vieira, dia 11/07/2024.