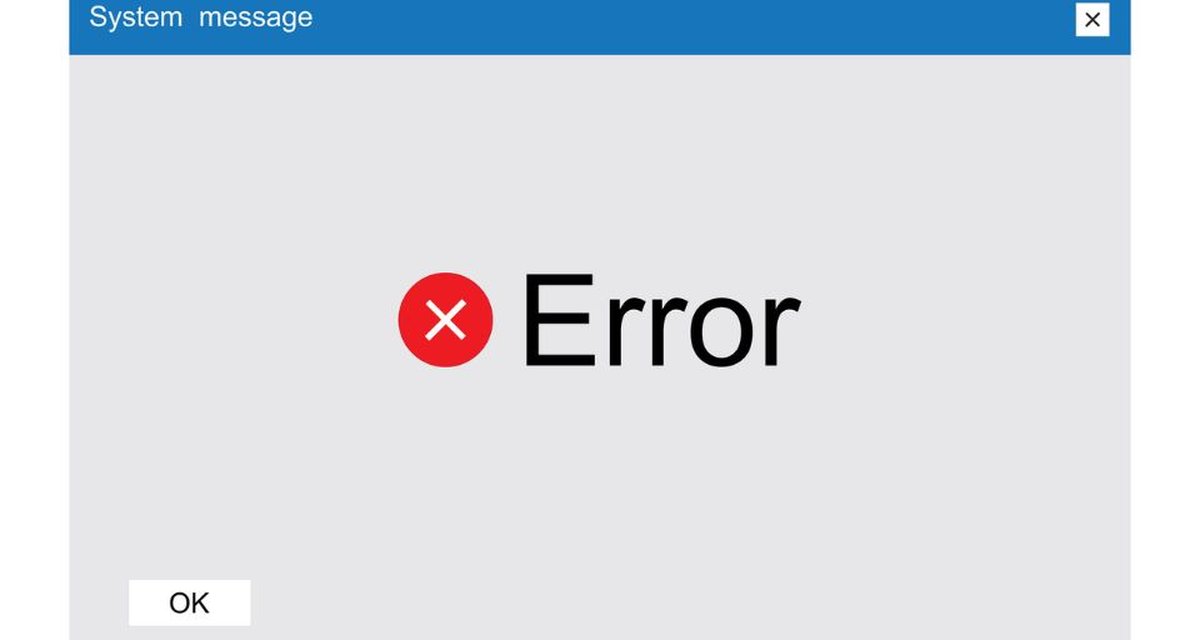Um dos maiores pesadelos de quem usa o PC é dar de cara com a seguinte mensagem: “O Windows não foi iniciado com êxito”. Quando ela surge na tela, é sinal de que o sistema operacional da Microsoft apresenta algum problema que impede que ele seja executado normalmente.
Apesar de ser amedrontador, esse aviso na maioria das vezes tem uma solução. Ela pode ser um simples reparo por meio de uma ferramenta do próprio Windows, como um bug que, ao reiniciar o PC, ele é resolvido. Porém, em casos mais graves, pode ser necessário formatar o computador, ou até mesmo trocar alguma peça que compõe todo o seu hardware.
Para te ajudar nisso, hoje TecMundo traz algumas alternativas para corrigir o problema “O Windows não foi iniciado com êxito”. Confira!
1. Utilize a ferramenta de reparo nativa do Windows
Na maioria das vezes, quando acontece esse problema com o Windows, o próprio sistema sugere uma ferramenta de reparos para que você consiga voltar a acessá-lo.
Ela pode ser ativada automaticamente, necessitando que você espere até o fim do processo para voltar a acessar o Windows, que por sua vez inicia normalmente caso a ferramenta tenha tido êxito.
A ferramenta de reparo do Windows pode ser acionada de forma automática ou manualFonte: Drive Easy
Já em outros casos, principalmente em Windows de versões mais antigas que os atuais 10 e 11, há algumas opções a serem tomadas por você. E entre elas está a de executar uma ferramenta de reparo, para corrigir as falhas que impedem a sua inicialização. Basta acionar essa opção e aguardar. Caso ele consiga resolver a falha, o sistema vai iniciar normalmente.
2. Reinicie o computador
Por mais que pareça simples, reiniciar o seu computador pode ser uma das formas de contornar o problema. Isso porque, o motivo do erro é uma falha na organização dos arquivos de inicialização do Windows que, com a repetição do processo, podem ser executados de uma forma correta.
 Reiniciar o PC pode ser a solução para o erro “O Windows não foi iniciado com êxito” Fonte: Microsoft
Reiniciar o PC pode ser a solução para o erro “O Windows não foi iniciado com êxito” Fonte: Microsoft
Entretanto, caso você tenha feito o reinicio do PC por mais de três ou quatro vezes, e ele ainda persiste no erro, não faça isso de novo! Afinal, se ele não foi solucionado nessas tentativas, forçar o procedimento pode piorar a situação.
3. Utilize o Modo de Segurança
O Modo de Segurança do Windows é um recurso onde o sistema operacional é inicializado com o mínimo possível de processos. Ou seja, se o problema de inicialização for por conta de um arquivo de um software terceiro, ao entrar nesse modo, é possível removê-lo ou repará-lo.
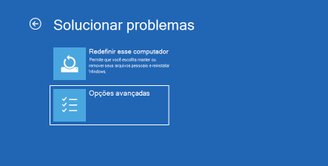 O Modo de Segurança do Windows pode ajudar a solucionar o erro “O Windows não foi iniciado com êxito” Fonte: Microsoft
O Modo de Segurança do Windows pode ajudar a solucionar o erro “O Windows não foi iniciado com êxito” Fonte: Microsoft
Além disso, no Modo de Segurança, você também pode acionar manualmente a ferramenta de reparos do Windows, caso não saiba o problema que esteja afetando a inicialização normal. Entretanto, se mesmo nesse modo o sistema não inicia, pode ser alerta de algo mais grave.
4. Usar o instalador do Windows para reparar o sistema
O instalador do Windows pode ser executado através de um CD ou por um arquivo armazenado em uma unidade USB. Com ele, é possível instalar o sistema em um PC, mas também utilizar outras ferramentas nativas, como a de reparar o que já esteja instalado.
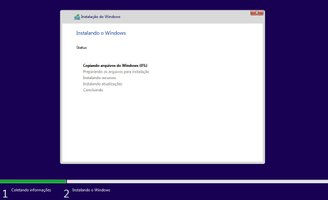 O erro pode ser corrigido usando o instalador do WindowsFonte: Microsoft
O erro pode ser corrigido usando o instalador do WindowsFonte: Microsoft
Para isso, insira a unidade no seu PC e, na hora de escolher as opções, selecione a que diz respeito a correção de falhas no seu Windows. Ele então fará uma varredura e tentará recuperar o sistema para que funcione normalmente.
5. Formatar o Windows
Se todas as alternativas anteriores não deram certo, infelizmente, o jeito é formatar o Windows para que o sistema volte a funcionar. Vale lembrar que, em versões mais atuais, como o 10 e 11, é possível reinstalá-lo sem que ocorra a perda de alguns arquivos. Entretanto, manter boa parte deles pode acarretar no mesmo problema.
6. Conferindo o hardware do seu PC
Por fim, se mesmo formatando completamente o sistema, ele ainda apresenta falhas na hora de ser iniciado, é recomendado que você verifique os componentes do seu PC. Nesses casos, vale conferir se todos estão muito bem encaixados, e até mesmo fazer uma limpeza, já que a sujeira também pode afetar o funcionamento deles.
Além disso, o HD ou SSD do seu computador também pode ser o motivo da falha do Windows. Dessa forma, você pode utilizar a ferramenta nativa de Gerenciamento de Disco, ou um outro aplicativo, para diagnosticar o hardware.
É possível até mesmo tentar o reparo em alguns desses softwares, mas se mesmo assim ele não for resolvido, o jeito é trocar o dispositivo.
 O problema pode estar em um HD ou SSD danificado em seu PCFonte: GettyImages
O problema pode estar em um HD ou SSD danificado em seu PCFonte: GettyImages
Agora que você já sabe como o erro “O Windows não foi iniciado com êxito”, não precisa mais se desesperar caso o sistema operacional não inicie normalmente.
Gostou do conteúdo? Republique em suas redes sociais e deixe seus seguidores por dentro desse tutorial. Até a próxima!