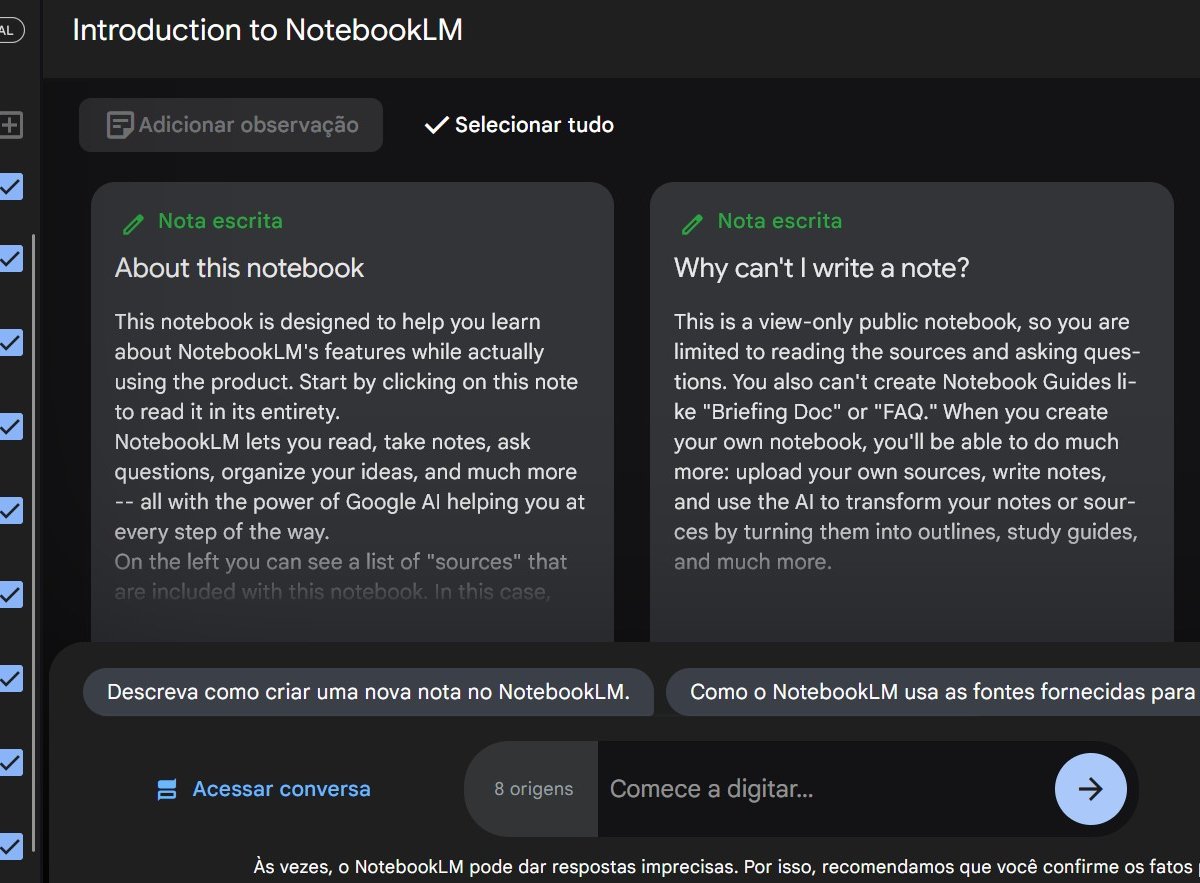O Google anunciou, nesta terça-feira (11), durante o evento Google for Brasil, o lançamento no país do NotebookLM. Revelado em julho do ano passado, a ferramenta é um bloco de notas inteligente que te ajuda a gerar ideias sobre as suas anotações.
Disponível totalmente em português, o NotebookLM utiliza o Gemini Pro 1.5 – modelo de linguagem do Google – para auxiliar os usuários. Servindo para auxiliar no trabalho, em pesquisas escolares e acadêmicas, o serviço pode resumir fatos, explicar ideias e debater conexões.
De acordo com a gigante de Mountain View, a ferramenta está disponível gratuitamente em uma versão experimental.
Assim como outras ferramentas de IA do Google, o NotebookLM tem um aviso de que “pode alucinar” e oferecer respostas imprecisas. (Imagem: Carlos Palmeira/TecMundo)
James Manyika, que é vice-presidente sênior de Pesquisa, Tecnologia e Sociedade do Google, anunciou a novidade e disse que o objetivo é ajudar a solucionar problemas com IA.
“Para aproveitar as oportunidades da IA e ao mesmo tempo enfrentar seus desafios, será necessário o trabalho conjunto de todos. É por isso que, no Google, estamos comprometidos em fazer parcerias com pessoas, organizações, empreendedores e empresas em todo o Brasil”, destacou.
Como utilizar o NotebookLM?
Para utilizar o NotebookLM, é preciso ter uma conta Google e ser maior de 18 anos. O serviço funciona a partir de upload de arquivos. Ou seja, para iniciar a utilização é possível subir textos que estão em formatos como PDFs, apresentações do Google Slides, docs e URLs da web.
Além de analisar tudo o que está escrito nos arquivos, o serviço verifica imagens, gráficos, diagramas de slides e mais.
O usuário pode fazer perguntas sobre estes materiais e o assistente virtual indicará soluções de respostas que foram treinadas por IA. Confira, a seguir, como usar o NotebookLM:
- Acesse https://notebooklm.google.com/ e faça o login com sua conta do Google;
- Selecione um notebook de exemplo ou clique em “Novo notebook” e escolha um nome;
- No visualizador de fontes, no lado esquerdo da tela, clique no ícone de mais para adicionar uma nova fonte;
- Selecione “Drive”;
- Selecione os arquivos do Docs ou do Apresentações Google que você quer enviar. É possível fazer upload de mais de um arquivo por vez;
- Clique em Inserir;
- Na tela seguinte, o NotebookLM mostrará um resumo do arquivo, perguntas sugeridas, opção de separação por tópicos e mais.